

It will ask you for a description of your changes, which provides an opportunity to think about the progress you've made. Syncing Changes & Running TestsĪfter working on an assignment, you can sync your changes back to GitHub, by clicking the Sync Changes button in the header bar of the Assignment view (the circular arrow button). This behavior allows you to open any assignments you want to work on, without worrying about the details for getting started.
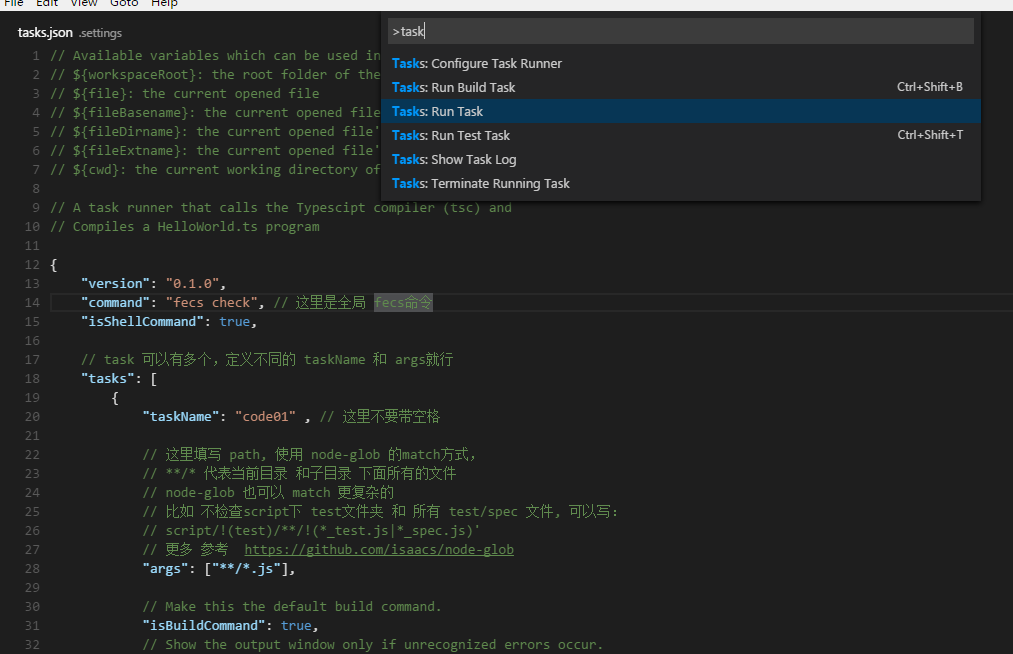
Otherwise, it will simply open the directory that was previously cloned. ℹ️ The first time you open an assignment, the extension will git clone the assignment's repository to your local machine (within a folder called github-classroom in your $HOME directory). From here, you can sync changes and view your test results, as well as collaborate on group assignments.

This allows you to see the details of the assignment you're working on, without having to search for it within the Classrooms view (which could include a large number of classrooms/assignments). When you have an assignment open, a view called Assignment will appear on the Explorer tab. To start working on an assignment, simply right-click it and select Open Assignment. If you expand a classroom node in the tree, you can see all of the assignments you've accepted for that classroom, along with their title and submission deadline. If prompted with a trust dialog, select the checkbox labeled Trust the authors of all files in the parent folder 'github-classroom', and then click the Yes, I trust the authors button.Īlternatively, if you see an Open in Visual Studio Code badge in your assignment's readme, clicking that will automate steps 1-4 for you 🚀 Browsing / Starting AssignmentsĪfter you've signed in with your GitHub account, the Classrooms view (within the GitHub tab) will display the list of classrooms you're a member of.Find the assignment you want to work on, right-click it in the tree, and select Open Assignment.Complete the sign process, using the GitHub account that's associated with your classroom Expand the Classrooms view, and click on the green Sign in button within it.Click on the GitHub tab in the activity bar.
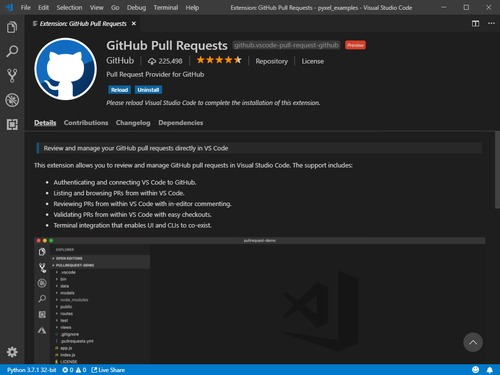
VISUAL STUDIO CODE GITHUB INSTALL


 0 kommentar(er)
0 kommentar(er)
